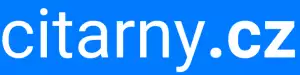Proměňte TV v monitor: Snadné připojení PC k TV krok za krokem

- Výhody propojení PC a TV
- Typy konektorů (HDMI, VGA, etc.)
- Výběr správného kabelu
- Vypnutí PC a TV
- Zapojení kabelu do PC
- Zapojení kabelu do TV
- Zapnutí TV a PC
- Nastavení vstupu na TV
- Nastavení rozlišení obrazovky
- Problémy s připojením?
- Bezdrátové připojení (Wi-Fi)
- Streamování obrazu (Miracast, Chromecast)
- Tipy pro nejlepší zážitek
Výhody propojení PC a TV
Propojení počítače s televizí přináší celou řadu výhod. Sledování filmů a seriálů na velké obrazovce s vysokým rozlišením a prostorovým zvukem. Hraní her na televizi s použitím myši a klávesnice nebo herního ovladače. Prohlížení fotografií a videí na velké obrazovce s rodinou a přáteli. Existuje několik způsobů, jak propojit počítač s televizí. Nejběžnější je použití kabelu HDMI. Připojte jeden konec kabelu HDMI k portu HDMI na počítači a druhý konec k portu HDMI na televizi. Další možností je bezdrátové připojení pomocí technologie Wi-Fi. Ujistěte se, že váš počítač i televize podporují Wi-Fi. Postupujte podle pokynů na obrazovce pro nastavení bezdrátového připojení. Po připojení počítače k televizi nastavte rozlišení obrazovky počítače tak, aby odpovídalo rozlišení vaší televize. To zajistí nejlepší možnou kvalitu obrazu.
Typy konektorů (HDMI, VGA, etc.)
Připojení počítače k televizi otevírá svět možností, ať už chcete sledovat filmy na větší obrazovce, hrát hry s působivějším zážitkem nebo prezentovat svou práci. Než se ale pustíte do nastavování, je důležité porozumět různým typům konektorů, které vaše zařízení mohou mít. HDMI je v dnešní době nejrozšířenějším typem konektoru pro audiovizuální přenos. Poskytuje vysoké rozlišení obrazu i zvuku a je k dispozici ve většině moderních televizorů i počítačů. Pokud vaše zařízení disponují portem HDMI, je to s největší pravděpodobností nejlepší volba pro propojení. Starší typ konektoru VGA se stále vyskytuje u některých počítačů a projektorů. Přenáší pouze analogový obrazový signál, takže pro zvuk budete potřebovat samostatný kabel. Dále existují i další konektory jako DisplayPort, DVI nebo USB-C, které mohou sloužit k propojení počítače s televizí. Každý z nich má své specifické vlastnosti a podporované rozlišení. Před nákupem kabelu si proto vždy ověřte, jaké konektory vaše zařízení podporují.
Výběr správného kabelu
Připojení počítače k televizi otevírá svět možností, ať už chcete sledovat filmy na větší obrazovce, hrát hry s působivějším zážitkem nebo prezentovat svou práci. Než se ale do toho pustíte, je zásadní vybrat správný kabel pro propojení obou zařízení. Špatný kabel může vést ke ztrátě kvality obrazu a zvuku, nebo dokonce k nefunkčnosti celého připojení. Nejběžnějšími typy kabelů pro propojení PC s TV jsou HDMI, DisplayPort a VGA. Každý z nich má své výhody a nevýhody. HDMI je v současnosti nejpoužívanějším standardem a nabízí vysokou kvalitu obrazu i zvuku, včetně podpory 4K rozlišení a HDR. DisplayPort je srovnatelný s HDMI, co se týče kvality, a je často preferovanou volbou pro hráče díky podpoře technologie FreeSync a G-Sync. VGA je starší standard, který nenabízí takovou kvalitu obrazu jako HDMI nebo DisplayPort a nepřenáší zvuk. Při výběru kabelu je důležité zkontrolovat, jaké konektory vaše zařízení podporují. Moderní televize a počítače obvykle disponují konektory HDMI, starší modely pak mohou mít pouze VGA. Nezapomeňte také zvážit délku kabelu, abyste měli dostatek prostoru pro pohodlné umístění obou zařízení.
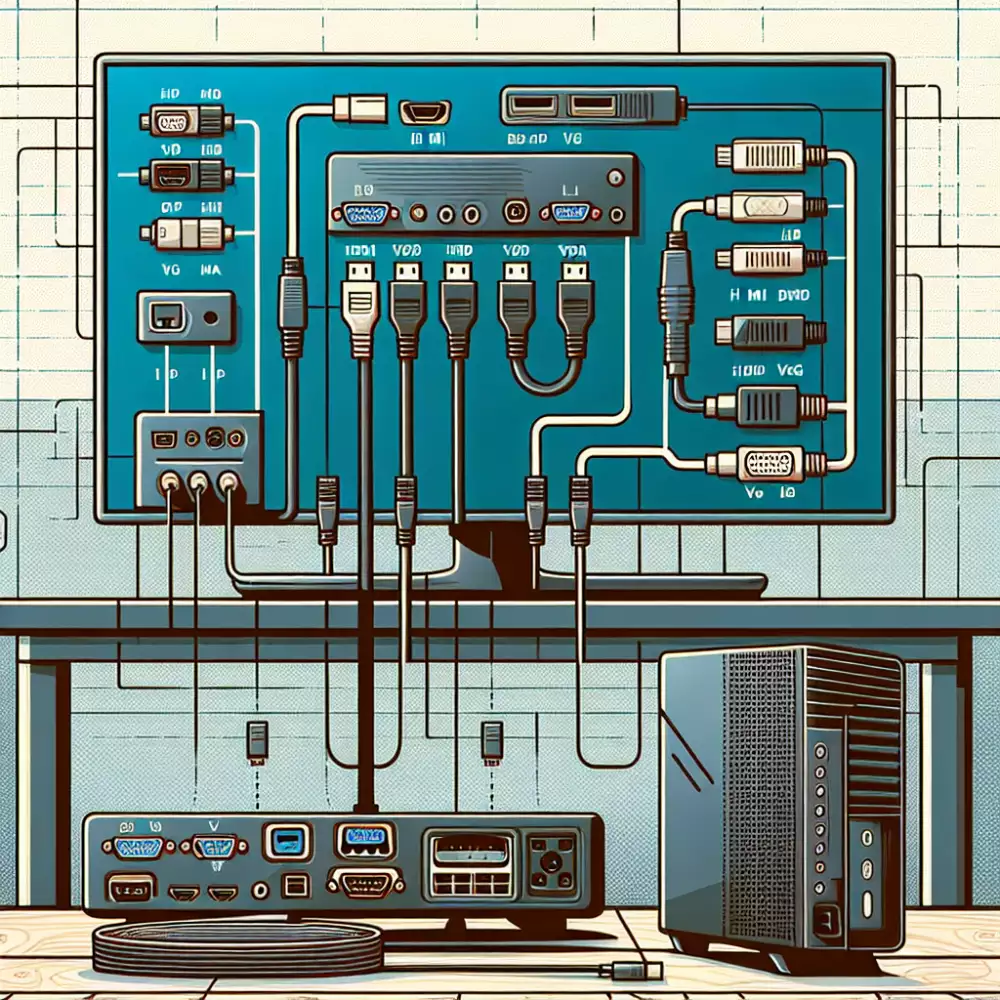
Vypnutí PC a TV
Připojení počítače k televizi otevírá nové možnosti zábavy a produktivity. Po skončení sledování filmů, prohlížení fotek nebo práci na velké obrazovce je důležité vědět, jak správně vypnout počítač a televizi.
Vypnutí obou zařízení se může zdát jednoduché, ale nesprávný postup může vést k problémům s připojením nebo dokonce k poškození hardwaru. Nejdříve vždy vypněte počítač. Můžete to udělat standardním způsobem, jako byste ho nepoužívali s televizí. Po úplném vypnutí počítače je bezpečné vypnout televizi. Dodržením tohoto jednoduchého postupu zajistíte, že nedojde k žádným konfliktům signálu nebo k jiným problémům.
Pamatujte, že některé televizory a počítače mohou mít specifické požadavky na vypnutí. Vždy se řiďte pokyny výrobce uvedenými v uživatelských příručkách.
Zapojení kabelu do PC
Po výběru správného kabelu pro propojení vašeho PC s TV je čas na zapojení. Nejdříve vypněte obě zařízení. Tím se minimalizuje riziko poškození hardwaru. Poté zapojte jeden konec kabelu do příslušného portu na vašem počítači. Porty pro video výstup na PC bývají obvykle umístěny na zadní straně, ale můžou být i na boku nebo na grafické kartě. Druhý konec kabelu zapojte do odpovídajícího portu na vaší televizi. Porty na TV se můžou nacházet na zadní straně, boku nebo někdy i na boku obrazovky. Po zapojení kabelu zapněte nejdříve televizi a poté počítač. Nyní by se měl obraz z vašeho počítače zobrazit na obrazovce televize. Pokud se tak nestane, zkontrolujte, zda je kabel správně zapojený a zda je na televizi vybrán správný zdroj signálu.
Zapojení kabelu do TV
Před samotným zapojením kabelu do televize je potřeba zvolit ten správný typ. Pro připojení PC k TV se nejčastěji používá HDMI kabel, který zaručuje vysokou kvalitu obrazu i zvuku. Alternativou může být VGA kabel, ten ale nepřenáší zvuk a je vhodný spíše pro starší typy zařízení. Pokud máte moderní TV a PC, můžete využít i bezdrátové připojení, například přes Wi-Fi. Po výběru kabelu je potřeba ho zapojit do odpovídajících portů na PC a TV. Obvykle jsou tyto porty označeny, pro jistotu se ale podívejte do návodu k obsluze. Po zapojení kabelu je nutné na TV zvolit správný zdroj signálu, obvykle pomocí tlačítka "Source" nebo "Input" na dálkovém ovladači. Následně by se měl obraz z PC zobrazit na obrazovce TV.

Zapnutí TV a PC
Po úspěšném propojení počítače s televizí, ať už jste zvolili HDMI, VGA, DVI, nebo bezdrátové připojení, je čas si užít výsledek. Zapněte nejprve televizi a nastavte ji na správný vstupní signál. To obvykle provedete pomocí tlačítka "Source" nebo "Input" na dálkovém ovladači. Na obrazovce se zobrazí název vstupu, například HDMI 1, HDMI 2, PC, a podobně. Jakmile máte vybraný správný vstup, zapněte počítač. Pokud je vše nastaveno správně, měla by se plocha vašeho počítače zobrazit na televizní obrazovce. V opačném případě zkontrolujte, zda jsou všechny kabely správně zapojené a zda je počítač nastaven na výstup obrazu do externího monitoru. To obvykle provedete stisknutím kombinace kláves "Windows" + "P" a výběrem možnosti "Duplikovat" nebo "Rozšířit".
Nastavení vstupu na TV
Po úspěšném propojení počítače s televizí je potřeba správně nastavit vstupní zdroj na televizoru. Obvykle to provedete stisknutím tlačítka "Source" nebo "Input" na dálkovém ovladači. Na obrazovce se zobrazí nabídka s dostupnými vstupy, jako jsou HDMI 1, HDMI 2, AV, PC a podobně. Pomocí kurzorových šipek na ovladači vyberte HDMI vstup, ke kterému jste připojili počítač. Pokud si nejste jistí, ke kterému portu HDMI je počítač připojen, zkuste je postupně projít, dokud se na obrazovce televizoru neobjeví obraz z počítače.
Někdy je potřeba provést drobné úpravy nastavení obrazu na počítači, aby se zobrazil správně i na televizoru. To obvykle zahrnuje nastavení rozlišení obrazovky a obnovovací frekvence. Doporučuje se nastavit rozlišení odpovídající rozlišení vaší televize pro dosažení nejlepší kvality obrazu. Obnovovací frekvence by měla být nastavena na 60 Hz nebo vyšší pro plynulý obraz bez trhání.
Po provedení těchto kroků by se měl obraz z vašeho počítače zobrazit na televizoru. Nyní si můžete vychutnat filmy, hry a další obsah z počítače na velké obrazovce.
Nastavení rozlišení obrazovky
Po úspěšném propojení vašeho počítače s televizí je důležité optimalizovat nastavení rozlišení obrazovky pro dosažení co nejlepšího vizuálního zážitku. Nesprávné rozlišení může mít za následek rozmazaný obraz nebo zkreslené proporce. Nejprve si ověřte maximální podporované rozlišení vaší televize. Tuto informaci naleznete v manuálu k televizoru nebo na webových stránkách výrobce. Poté klikněte pravým tlačítkem myši na plochu vašeho počítače a vyberte "Nastavení zobrazení". V sekci "Rozlišení obrazovky" zvolte rozlišení, které odpovídá možnostem vaší televize. Doporučuje se použít nativní rozlišení televize pro dosažení nejvyšší ostrosti obrazu. Pokud si nejste jisti, které rozlišení zvolit, vyzkoušejte různé možnosti a vyberte tu, která vám nejvíce vyhovuje. Po změně rozlišení potvrďte nastavení a zkontrolujte, zda je obraz na televizoru ostrý a proporčně správný.

Problémy s připojením?
Nedaří se vám propojit počítač s televizí? Žádný strach, potíže s připojením jsou běžné. Nejprve se ujistěte, že máte správné kabely. Pro nejlepší kvalitu obrazu a zvuku doporučujeme HDMI kabel. Pokud vaše zařízení HDMI nepodporují, zkuste VGA nebo DVI kabel pro obraz a 3,5mm jack kabel pro zvuk. Důležité je také zkontrolovat, zda jsou kabely správně zapojené do odpovídajících portů jak na počítači, tak na televizi. Pokud problém přetrvává, zkuste restartovat počítač i televizi. Někdy může pomoci i aktualizace ovladačů grafické karty. V případě, že se vám nedaří problém vyřešit sami, obraťte se na odborníka.
| Typ připojení | Rozlišení | Zvuk | Náročnost zapojení | Cena |
|---|---|---|---|---|
| HDMI | Až 4K (závisí na verzi HDMI) | Ano | Velmi snadné | Nízká (kabel je obvykle součástí TV) |
| DisplayPort | Až 8K (závisí na verzi DisplayPort) | Ano | Snadné | Nízká (kabel je obvykle součástí monitoru) |
| VGA | Až 1080p | Ne | Střední | Nízká |
Bezdrátové připojení (Wi-Fi)
Bezdrátové připojení přes Wi-Fi je v dnešní době běžnou součástí chytrých televizorů a nabízí pohodlný způsob, jak propojit váš počítač s televizí bez kabelů. Pro bezdrátové připojení budete potřebovat, aby jak váš počítač, tak i televize měly Wi-Fi modul. Většina moderních zařízení ho má již integrovaný. Před připojením se ujistěte, že jsou obě zařízení připojena ke stejné Wi-Fi síti. Návod na připojení se může lišit v závislosti na značce a modelu vašeho počítače a televize. Obecně však platí, že v nastavení vaší televize budete muset vyhledat možnost "Zrcadlení obrazovky", "Screen Mirroring" nebo podobnou funkci. Poté na vašem počítači vyhledejte nastavení bezdrátového zobrazení a vyberte vaši televizi ze seznamu dostupných zařízení. Po spárování se vám bude plocha počítače zobrazovat na televizní obrazovce. Bezdrátové připojení je ideální pro sdílení fotek a videí, prohlížení webových stránek na velké obrazovce nebo streamování filmů a seriálů. Pamatujte však, že bezdrátové připojení může být náchylnější k prodlevám a výpadkům signálu, což může být problematické u hraní her nebo sledování videí ve vysokém rozlišení.

Streamování obrazu (Miracast, Chromecast)
Bezdrátové streamování obrazu je čím dál populárnější a technologie jako Miracast a Chromecast vám umožní snadno sdílet obrazovku vašeho počítače s televizí. Miracast je standard, který umožňuje přímé bezdrátové spojení mezi vaším počítačem a televizí. Pro jeho použití musí být obě zařízení kompatibilní s Miracastem. Připojení je obvykle jednoduché a intuitivní – stačí na počítači vyhledat možnost "Připojit k bezdrátovému displeji" a vybrat vaši televizi. Chromecast a podobná zařízení fungují na trochu jiném principu. Nezrcadlí přímo obrazovku vašeho počítače, ale streamují obsah z aplikací, které Chromecast podporuje. To znamená, že můžete například přehrávat videa z YouTube, Netflixu nebo prohlížet fotografie z vašeho počítače na televizi. Pro použití Chromecastu je potřeba mít nainstalovanou odpovídající aplikaci (například Google Chrome) a mít obě zařízení připojená ke stejné Wi-Fi síti.
Tipy pro nejlepší zážitek
Připojení počítače k televizi je skvělý způsob, jak si užít filmy, hry a další obsah na větší obrazovce. Aby byl váš zážitek co nejlepší, máme pro vás několik tipů. V první řadě se ujistěte, že máte správné kabely. Pro nejlepší kvalitu obrazu a zvuku je ideální HDMI kabel. Pokud vaše zařízení HDMI nepodporují, můžete použít VGA nebo DVI kabel pro obraz a 3,5mm jack pro zvuk. Důležité je také správné nastavení rozlišení. Váš počítač i televize by měly být nastaveny na stejné rozlišení, aby byl obraz ostrý a čitelný. Ideální rozlišení se liší podle velikosti vaší televize, ale obvykle je to 1920x1080 (Full HD) nebo 3840x2160 (4K). Nezapomeňte také na zvuk. Pokud používáte HDMI kabel, zvuk by se měl přenášet automaticky. V opačném případě budete muset připojit zvukový kabel z počítače do televize nebo externích reproduktorů.

Publikováno: 16. 11. 2024
Kategorie: Technologie